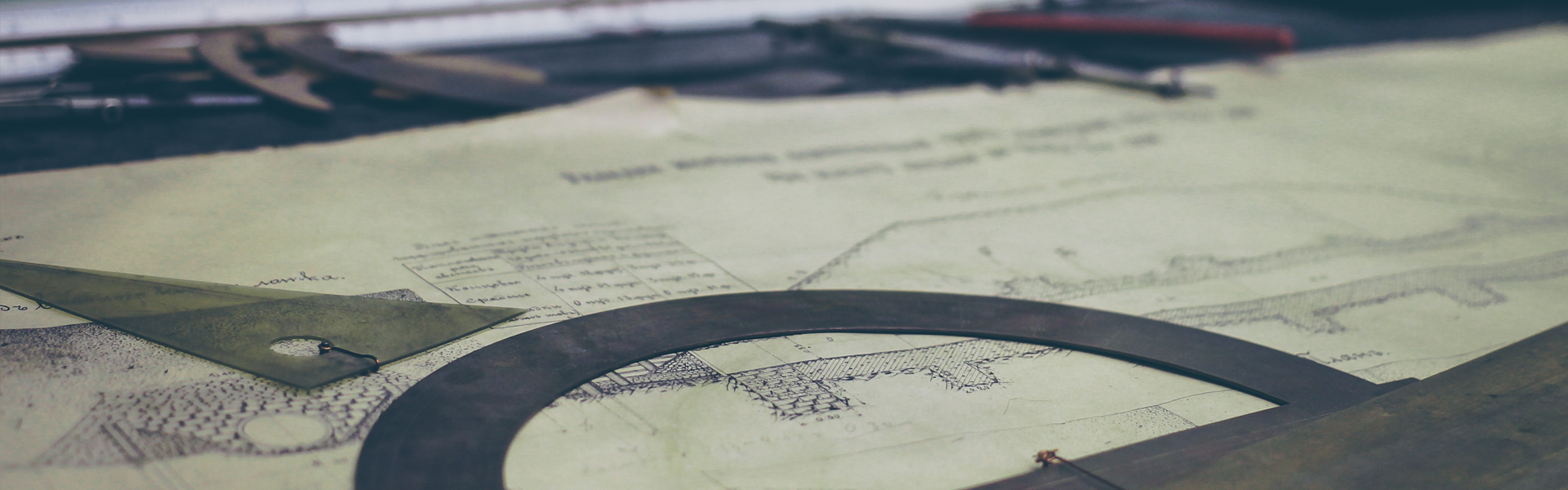사진에 글씨 넣는 방법 사진에 글자 넣기
오늘은 어제에 이어서 간단하게 사진 편집하는 방법 한가지 소개할까 합니다. 간혹 사진에다 글씨를 넣고 싶은 경우가 생기는데요, 그럴때 요긴한 방법으로 오랫동안 남길 추억의 사진에 간단한 문구같은것 넣을때 좋습니다. 어제는 포토웍스라는 프로그램으로 사진의 용량을 줄이는 방법을 가르쳐드렸는데, 오늘은 같은 프로그램으로 사진에 글씨 넣는 방법을 소개해드리겠습니다. 컴퓨터에 문외한인 저도 쉽게 했으니, 아마 다른 분들도 쉽게 따라하실 수 있을거라 생각합니다. 어제 사진의 용량을 줄이는 방법을 습득하신 분들은 방법상 크게 차이가 없으니 금새 배우실 수 있을겁니다.
일단, 어제처럼 포토웍스라는 프로그램을 다운 받아서 실행시킵니다. 어제 다운 받아놓으신 분이라면 그대로 깔려있을테니 다시 다운 받을 필요는 없겠네요. 어제는 '산' 사진을 예시로해서 소개를 해드렸습니다만, 오늘은 '꽃' 사진으로 바꾸어서 설명해드릴까 합니다.
똑같이 글씨를 넣고 싶은 사진을 포토웍스 프로그램에 얹입니다. 사진을 마우스로 찍어서 드래그하여 포토웍스 파일이름이라는 위치에 놓기만 하면되니 어렵진 않습니다. 여기서 하나, 수십장의 사진을 동시에 용량을 줄일 수 있듯이, 역시나 수십장의 사진에 똑같은 문구를 동시에 넣을수도 있습니다. 그러니까 같은 문구를 넣을 사진이 수십장 있다면, 한꺼번에 이동시켜서 프로그램을 실행시키면 된다는 의미... 저는 사진 한장에만 글씨를 넣을 생각이니, 오른쪽에 있는 꽃사진을 드래그해서 프로그램에 얹였습니다.
2020/04/18 - [기타 정보] - 사진 용량 줄이는 법 사진 크기 변환 방법
사진 용량을 줄일때는 두번째 있는 Resize 라는 곳을 클릭해서 설정하면 됩니다만, 사진에 글씨를 넣을때는 세번째 있는 Signature를 클릭하여야만 합니다. 그러면 아래의 사진과 같이 바뀌는데, 일단 Text1 사용이라는 곳을 체크하시고 사용자정의에 맞추신다음, 오른쪽에 있는 공란에 쓰고 싶은 글씨를 쓰면 됩니다. 저같은 경우에는 '국화사진'이라는 글씨를 넣기로 했습니다. 그리고 그 아래에 있는 여러 항목들도 자신이 필요한 위치에다 맞추셔서 변환시키면 되겠습니다.
변환시키기 전, 대충 맞춘 다음에 미리보기를 눌러봤습니다. 그러면 아래와 같이 변환된 모습을 미리 볼수가 있습니다. 미리보기가 마음에 들면 그대로 변환을 하여서 변환시키면 되구요, 마음에 들지 않는다면 조정항목들을 다시 조정하면 되겠습니다. 글씨넣기에서 가장 편리한 기능이 어찌보면 바로 이 미리보기 항목인것 같습니다. 이래저래 다양한 방법으로 시도를 해보고 마음에 드는 걸로 사진에 글씨를 넣으면 되니까요.
미리보기를 한 후, 몇가지 바꾸어봤습니다. 글짜 크기도 더 크게하고, 중간에 두칸정도 띄운 후, 글씨 색깔 자체를 흰색으로 바꾼 것...
그런 다음에 미리보기를 하니, 아래의 사진과 같이 나오더군요. 훨씬 더 눈에 잘 들어오는 사진과 글자...
그렇게 변환실행 버튼을 클릭하면, 원하는 모양대로 사진에 글씨가 넣어지게 되구요, 변환된 사진은 output 폴더에 담기게 됩니다. 물론, 원본사진은 그대로 바탕화면에 남아있고...
output 폴더에 들어있는 사진입니다. 사진에 글씨를 넣은 방법으로 만들어진 또다른 사진...
어때 어렵지 않지요. 전 거의 컴맹입니다만, 이렇게하니 쉽게 사진에 글씨를 넣을 수 있었습니다. 제가 소개해드린 오늘의 방법보다 훨씬 더 편하고 쉽고 이쁘게 사진에 글씨를 넣을 수 있는 방법도 있겠지만, 제가 아는 방법은 이게 전부입니다. 제가 전문가가 아니여서 굳이 이 정도 기술 이상은 필요가 없을 것 같아서 이것만 공부했고 소개해드립니다. 저처럼 컴맹인 분이라면, 참고하시길 바라겠습니다.
'기타 정보' 카테고리의 다른 글
| 매실주 담는법 황매실주 담그기 담그는법 (0) | 2020.07.10 |
|---|---|
| 브리타 정수기 가격 직구 파는곳 (0) | 2020.07.09 |
| 사진 용량 줄이는 법 사진 크기 변환 방법 (2) | 2020.04.24 |
| 대구 논공맛집 추천 산더미같은 삼경반점 탕수육 (0) | 2020.04.11 |
| gs25 편의점 도시락 추천 메뉴 비교 수제치즈돈까스 외 2종 (0) | 2020.03.27 |