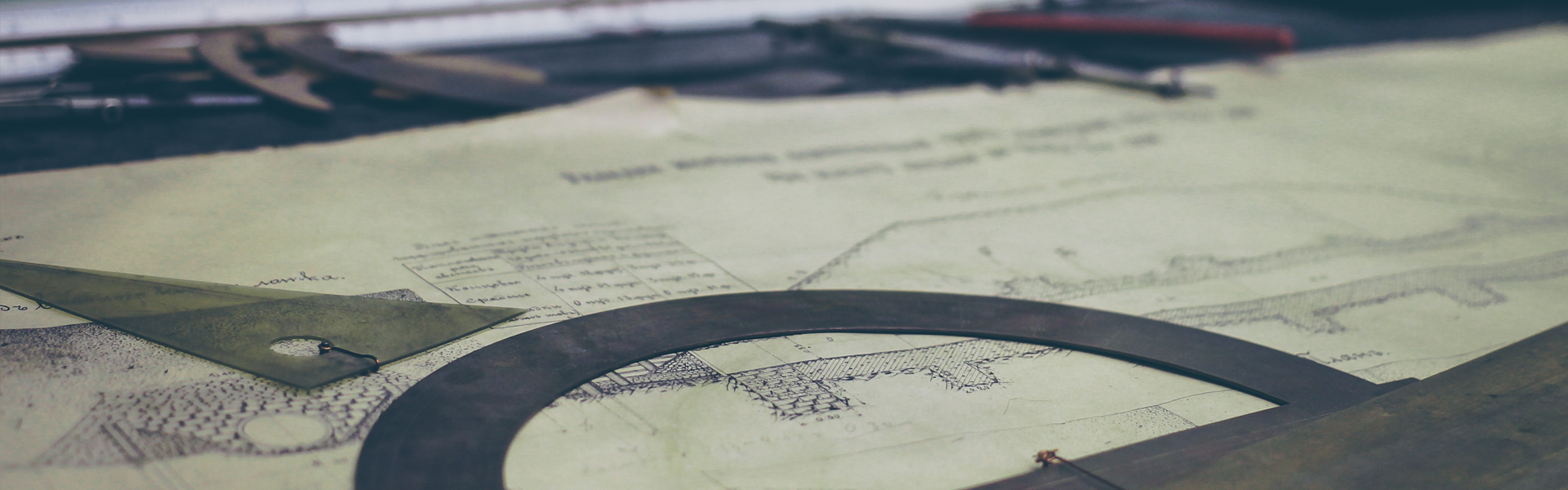브리타 정수기 파는곳 직구 가격
오늘은 브리타 정수기를 직구로 구입한 후기 소개해드리겠습니다. 전 잘 몰랐습니다만 요즘 꽤나 핫한 상품인 모양인데요, 얼마전 와이프가 직구로 구입한 브리타정수기가 이번에 도착해서 구입한 과정들과 간략한 사용후기도 남기도록 하겠습니다.
자주 사용할때는 몰랐는데, 집을 장기간 비우고 돌아오면 녹물이 찔끔찔끔 나오더군요. 씻는 물로는 크게 상관이 없는데, 밥이나 음식을 할때는 걱정스러워 생수를 사용하곤 했습니다. 그렇게 지내다 와이프가 발견한 것이 브리타 정수기... 뭔진 잘 모르겠습니다만, 아내가 하나 구입한다고해서 그래라고 했습니다. 그렇게 도착한 브리타 정수기...
구입할때 저에게 해준 설명으론, 인터넷에 보통은 5만원대인데 직구로 구입하면 그의 절반가격으로 살수있는 곳이 있어서 어떻게 하는게 나은지 물어봤습니다. 한 소셜사이트인데, 예전부터 자주 이용하던 곳이여서 절반 가격이면 아무래도 저렴한게 낫지 않겠나 싶어서 그곳에서 파는 것을 구입해보라고 말했습니다. 그렇게 구입을 하고, 10일 정도가 흐른뒤에 도착한 상품... 아무래도 직구여서 하루만에 도착하는 물품들과는 확실한 차이가 있네요.
구입할때는 정확히 몰랐습니다만, 중국에서 만들어진 상품이고 또 중국에서 배송이 되었습니다. 브리타 정수기는 독일 상품인줄 알았는데, 중국제여서 살짝 놀랐습니다. 원래 몰랐던 부분이고, 또 중국에서 생산된 상품이기에 확실히 절반가격으로 구입할 수가 있었던 모양...
박스에 브리타라고 정확히 새겨져 있으니, 카피상품은 아니겠죠. 그냥 중국에서 생산된 상품일거라 생각합니다. 현대자동차가 한국에서만 만들어지는 것이 아니듯이...
그렇게 풀러본 내용물입니다. 2만 몇천원짜리 상품치고는 구성품이 알찹니다. 실제 가격은 5만원대이지만...
설명서...
그림으로도 대충 이해가 됩니다. 그리고 잘 모르면 요즘은 너튜브나 블로그에서도 설명을 잘 해주니, 그리 어려울게 없네요.
브리타 정수기 필터...
알고봤더니 이게 가장 중요한 부품이더군요. 약 한달에 한번은 교체를 해야만 한다는 것... 중국제와 독일제의 차이 또한 이 필터에 있다고 하는데, 어쨌건 생긴건 거의 똑같은 모양입니다.
그렇게 조립한 모습...
특이했던 것...
녹색불이 들어오는 부분은 그 부분을 손으로 눌러주면 사진처럼 녹색불이 들어옵니다. 녹색불은 필터의 성능이 유지되고 있다는 것을 알려주는 부품으로, 필터의 성능이 다하면 빨간색으로 바뀐다고 하네요. 한가지 더 특이했던 것은 물을 따를때에도 불이 들어옵니다.
이렇게 직구로 구입한 브리타 정수기를 간략하게 소개해드렸습니다. 저도 몰랐던 부분이긴 합니다만, 약 절반 가격에 직구로 구입한 상품은 중국에서 날아온 중국산 브리타 정수기였습니다. 정수필터를 제외하곤 다른 부속품들은 독일산 정품과 크게 다를게 없으니, 이렇게 처음은 본품을 직구로 중국산을 구입하고 필터만 교체할때 독일산으로 바꾸는 것도 하나의 방법이겠습니다. 말씀드린대로 가격차이가 상당히 크니까요. 어쨌거나, 브리타 정수기 구입에 관한 정보 필요한 분들은 참고하시길 바라겠습니다.
'기타 정보' 카테고리의 다른 글
| 북한산 우이령길 예약하기 우이령길코스 가는방법 (0) | 2020.07.12 |
|---|---|
| 매실주 담는법 황매실주 담그기 담그는법 (0) | 2020.07.10 |
| 사진에 글씨 넣는 방법 사진에 글자 넣기 쉬워요 (0) | 2020.04.28 |
| 사진 용량 줄이는 법 사진 크기 변환 방법 (2) | 2020.04.24 |
| 대구 논공맛집 추천 산더미같은 삼경반점 탕수육 (0) | 2020.04.11 |