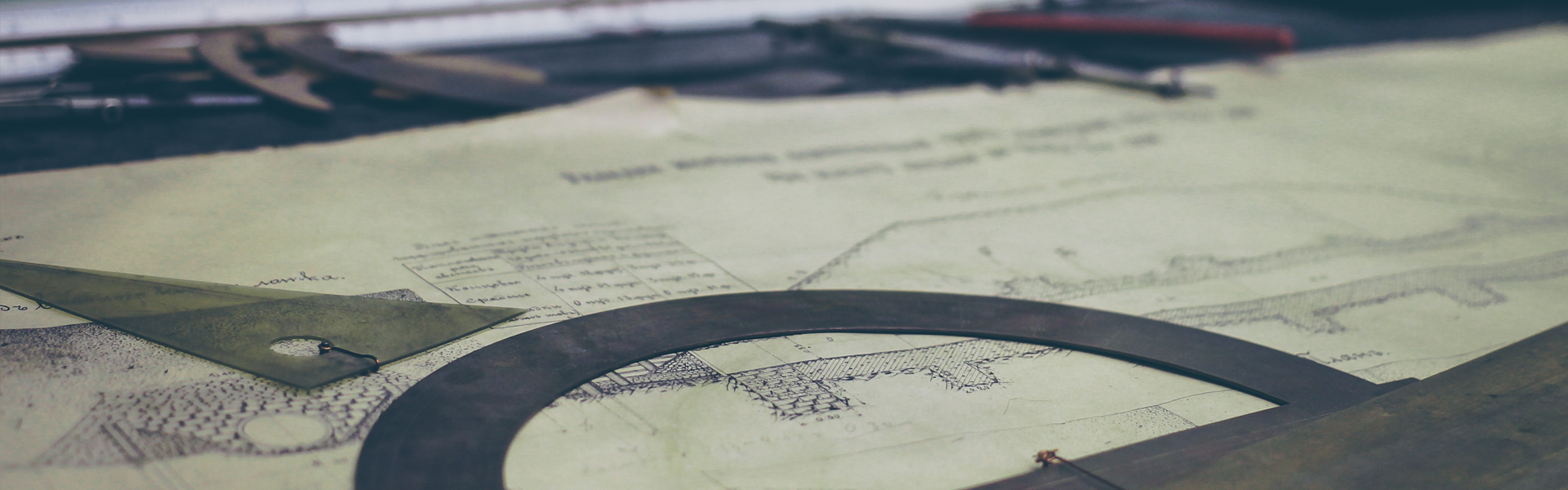거문오름 탐방예약 방법 탐방시간
오늘은 제주 거문오름의 탐방예약 방법과 탐방시간 등을 소개해드리겠습니다. 개인적으로는 거문오름을 두번이나 다녀왔는데, 그만큼 언제고 꼭 한번은 가볼만한 제주의 볼거리이기 때문입니다. 거문오름은 다른 오름들과 마찬가지로 화산의 활동으로 만들어진 특별한 자연지형으로, 2005년에는 국가지정문화재인 천연기념물(제444호)로 지정이 되었고, 2007년에는 유네스코 세계자연유산에 등재가 된 상태입니다. 그런 의미에서 제주로 여행가시는 분이라면, 거문오름 탐방은 필히 고려해봐야할 여행코스 중 하나이겠습니다.
다만, 거문오름은 천연기념물인데다 유네스코 자연유산인지라 아무나 함부러 들어가서 볼수있는 쉬운(?) 볼거리는 아닙니다. 탐방예약을 하고 인솔자의 인솔에 따라서만 오름 내부를 돌아볼 수 있는 특별한 곳... 어쩌면 조금은 귀찮을 수도 있는 그런 제약이 이 거문오름을 더욱 특별하게 하는데요, 오늘은 그 방법을 소개해드리겠습니다. 거문오름 탐방예약 방법...
먼저 거문오름 홈페이지에 접속을 합니다. 그러면 아래와 같은 화면이 나오는데요...
거문오름을 탐방예약하시려면 일단 로그인부터 해야만 합니다. 로그인 하는 방법은 정상적으로 홈페이지에 가입을 해서 로그인을 하는 방법과 비회원으로 로그인하는 방법이 있습니다. 거문오름에 자주 가시는 분이라면 회원 가입을 한 뒤 로그인을 하는게 더 나을수도 있겠지만, 보통은 육지에서 제주여행길에 잠시 들려보는 코스가 전부이니 육지에 사는 분이라면 비회원 로그인으로 선택한 뒤에 탐방예약을 하는게 어찌보면 보다 더 편리한 방법이겠습니다. 저같은 경우에도 두번의 탐방 모두 비회원으로 예약을 해서 다녀왔는데요, 오늘은 비회원으로 로그인 한 후 탐방예약 하는 방법을 소개해드리겠습니다.
비회원 로그인을 선택하면, 아래와 같이 여러가지 동의해야할 약관이 뜹니다. 약관이라고 해서 그다지 놀라거나 부담스러워 하실필요는 없구요, 한정된 사람과 예약된 사람만 입장이 가능한 곳이여서 그런 것들에 대한 약관의 동의 정도라고 보시면 되겠습니다.
그렇게 개인정보 수집과 제공에 동의 체크를 하고, 아래에 보이는 휴대전화 본인인증이나 아이핀 인증을 통해서 본인인증을 하면 되겠습니다. 각자 개인이 편리한 방법으로 인증을 하면 되는데요, 저같은 경우에는 휴대폰 인증으로 본인인증을 했습니다. 휴대전화 본인인증을 한번이라도 해보신 분이라면 다들 아실만한 방법이니, 자세한 것은 생략하겠습니다. 화면에 뜨는 순서대로 해당 정보를 입력시키면 본인 휴대폰에 비밀번호가 문자로 날아오는데, 그걸 입력하면 본인 인증은 끝...
그렇게 본인인증이 끝나면 아래와 같이 예약할 수 있는 날짜의 달력화면이 뜹니다. 화요일은 아마도 휴무인 모양입니다.
어쨌거나, 자신이 원하는 날짜에 예약커서를 누르면 아래와 같은 화면으로 바뀝니다. 오전 9시부터 30분 단위로 예약 인원을 접수받고 있는 상태... 그러니까, 자신이 갈 시간을 정확하게 입력을 하고 그 시간에 정확하게 가야만 거문오름은 탐방이 가능하다는 이야기입니다. 너무 일찍가서도 안되고, 너무 늦게 가서도 볼수가 없는 곳...
제가 입력해서 예약한 화면입니다. 전화번호와 이름 그리고 인원수까지 정확히 체크한 후 예약을 하면 예약 완료가 됩니다.
아래는 그렇게 예약이 완료된 화면... 아랫쪽은 지난 6월달에 예약하고 다녀온 거문오름의 흔적이구요, 제가 소개해드린 방법으로 예약하고 다녀오신다면 그다지 어렵거나 힘들진 않으실겁니다.
이번 6월에 다녀왔을적엔 지난번 여행과는 조금은 달라진 상황때문에 살짝 당황스러웠습니다. 아무래도 코로나때문이겠는데요, 마스크는 필수이고 원래는 거문오름 안쪽 깊숙이 탐방할 수 있었던 탐방로가 지금은 거의(?) 가볼 수 있는 상황은 아니였습니다. 이는, 지금은 또다시 바뀌었을수도 있긴 한데, 어쨌거나 중요한 것은 거문오름은 필히 예약을 하고 가야만 하고, 그 예약시간에 정확히 맞춰서 가야만 하며, 인솔자의 통솔에 따라서 돌아봐야만 한다는 점입니다. 이는, 코로나와는 상관없는 것으로, 이점은 분명히 확인을 하셔서 꼭 돌아보고 싶은 시간대에 예약하고 가시길 권해드립니다. 그렇지 않으면, 아까운 여행시간을 낭비할수도 있으니까요. 그러면, 참고하셔서 재미난 제주여행되시길 바라겠습니다.
'기타 정보' 카테고리의 다른 글
| 설악산 만경대 개방기간 예약 방법 (1) | 2020.10.08 |
|---|---|
| 코스트코 피자 종류 추천 프리미엄 불고기피자 가격 (0) | 2020.10.07 |
| 사진에 글씨넣기 사진 글씨 넣기 어렵지 않아요 (0) | 2020.09.11 |
| 블라인드 설치방법 셀프 종이블라인드 붙이는 요령 (0) | 2020.09.09 |
| 인터넷가입시 현금많이주는곳 사은품 종류 (0) | 2020.09.06 |