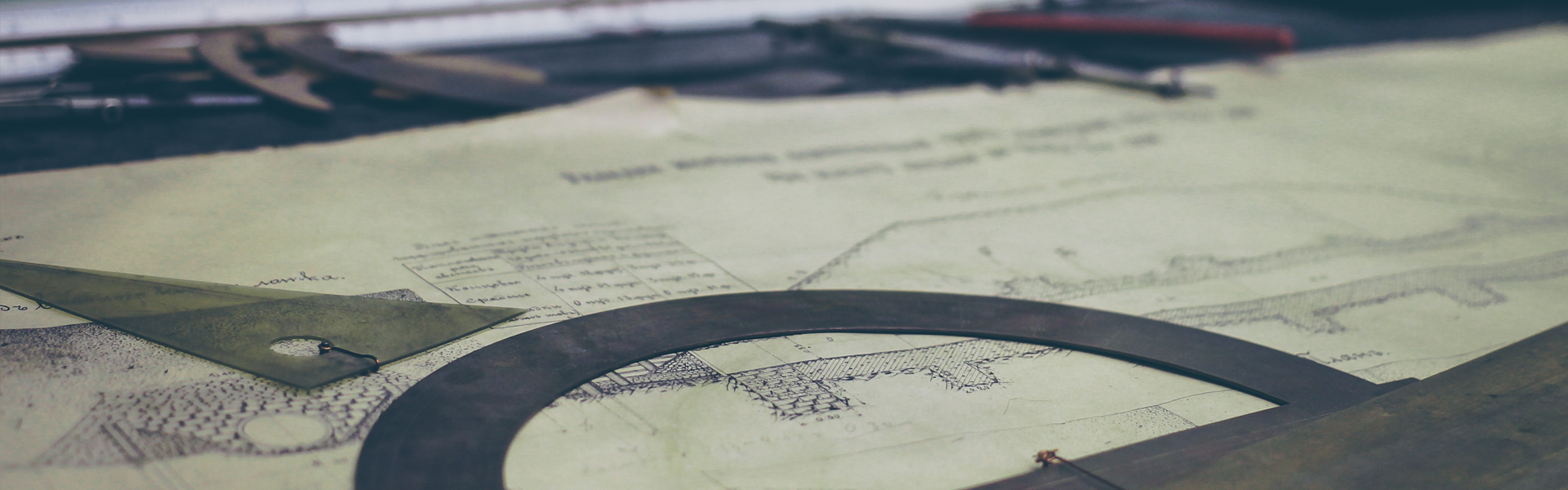강릉 모텔 추천 파라다이스 모텔 가격
오늘은 강릉에 있는 모텔 한곳 소개해드릴까 합니다. 강릉시 강문동에 위치한 파라다이스 모텔... 지어진지 조금 오래되어서 살짝 낡았다는 점을 제외하곤, 위치와 가격 등 가성비면에선 꽤나 추천할만한 곳으로, 강릉쪽으로 여행계획을 세우시는 분이라면 참고하실만한 정보이겠습니다.
강릉 파라다이스 모텔에 도착했습니다. 작은 모텔인줄 알았는데, 막상 가서 보니 건물 두개로 나뉘어진 제법 큰 규모의 숙박시설...
모텔 앞쪽으로 길 건너 솔밭이 있구요, 그 너머는 바다입니다. 위치도 상당 괜찮은데, 그래서 그런지 주변에 세인트존스 호텔같은 큰 규모의 호텔도 자리하고 있습니다. 여하튼, 위치도 굉장히 좋은 편...
저희들이 묵은 객실입니다. 일단, 외관도 그러하듯이 조금 낡은 모텔... 다만, 하룻밤 3만원도 안되는 가격에 묵을 수 있다는 점을 감안한다면, 꽤나 실속있는 숙박시설이기도 합니다.
객실내부모습... 특별한건 없구요, 전형적인 옛날 모텔... 다만, 아주 깔끔하게 관리를 잘 했다는 느낌은 듭니다.
객실에서 보이는 풍경... 저희가 묵었던 방은 바다가 보이지 않았습니다만, 밖으로 아무것도 없어서 경치가 나쁘진 않습니다. 일단, 프라이버시는 확실히 보장되는 풍경...
침대 상태도 가격을 감안한다면, 나쁘지 않구요.
탁자와 의자도 갖추어져 있습니다.
3만원이 안되는 가격에 묵었지만, 있을건 다 있는...
냉장고에 비치되어 있는 음료...
욕실...
역시 낡긴 했지만, 욕조가 있어서 좋았습니다.
가장 마음에 들었던 것은 모텔요금...
말씀드린대로 3만원이 안되는 가격에 하룻밤 묵었는데요, 평일 숙박요금이 3만원이였습니다만, 저희는 쿠폰 등을 사용해서 24천원에 묵을 수 있었습니다. 이런 가격을 감안하자면, 추천하지 않을 수 없는 곳이라 생각이 듭니다. 여하튼 개인적으로는 이런저런 조금 모두를 따져봐서 나쁘지 않은 숙소였다 생각합니다. 참고하시길...
'여행숙소 모텔 호텔' 카테고리의 다른 글
| 영월 모텔 추천 가격 저렴한 숙박 숙소 리버파크모텔 (0) | 2020.10.31 |
|---|---|
| 영주 모텔 추천 가격 저렴한 영주시 숙박 업소 (0) | 2020.10.25 |
| 강릉 경포대 숙박 추천 코아모텔 (0) | 2020.10.13 |
| 공주 모텔 숙박 추천 공주시 신관동 수모텔 (1) | 2020.10.04 |
| 대전 모텔 추천 가격 저렴한 중구 대흥동 앙코르모텔 (0) | 2020.10.01 |