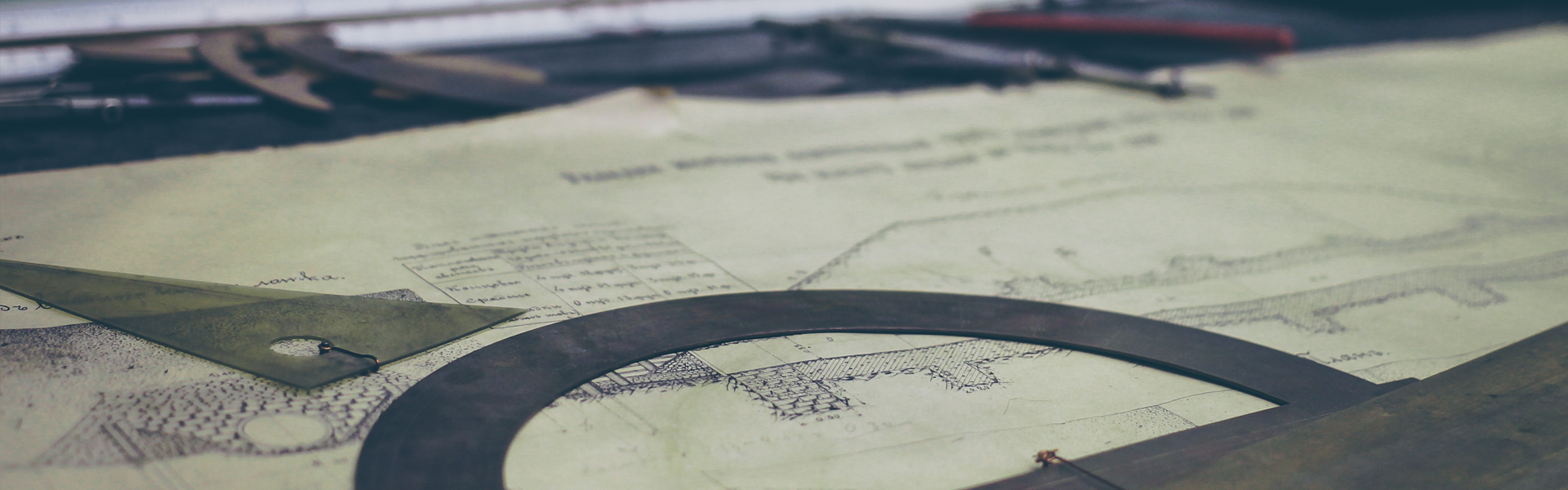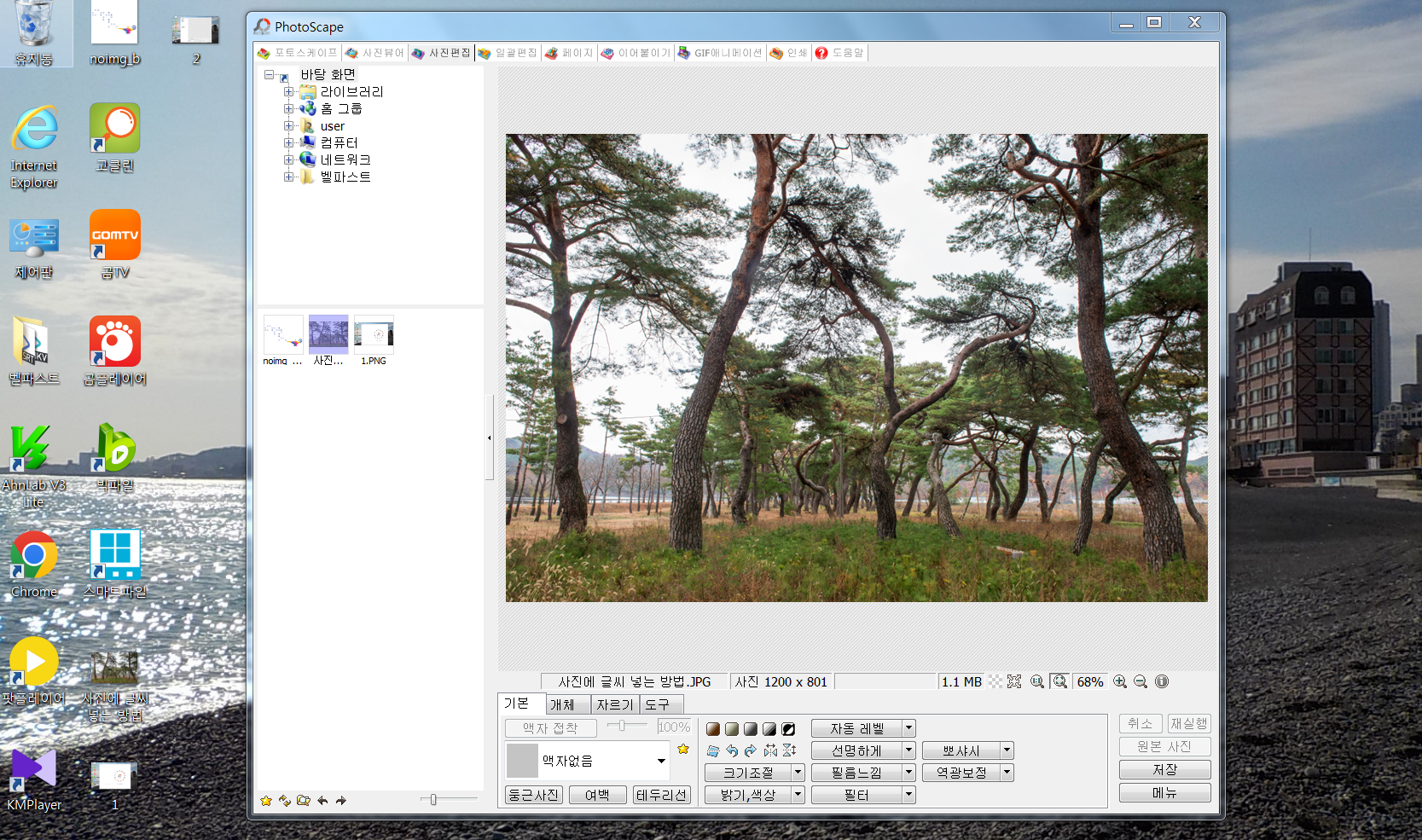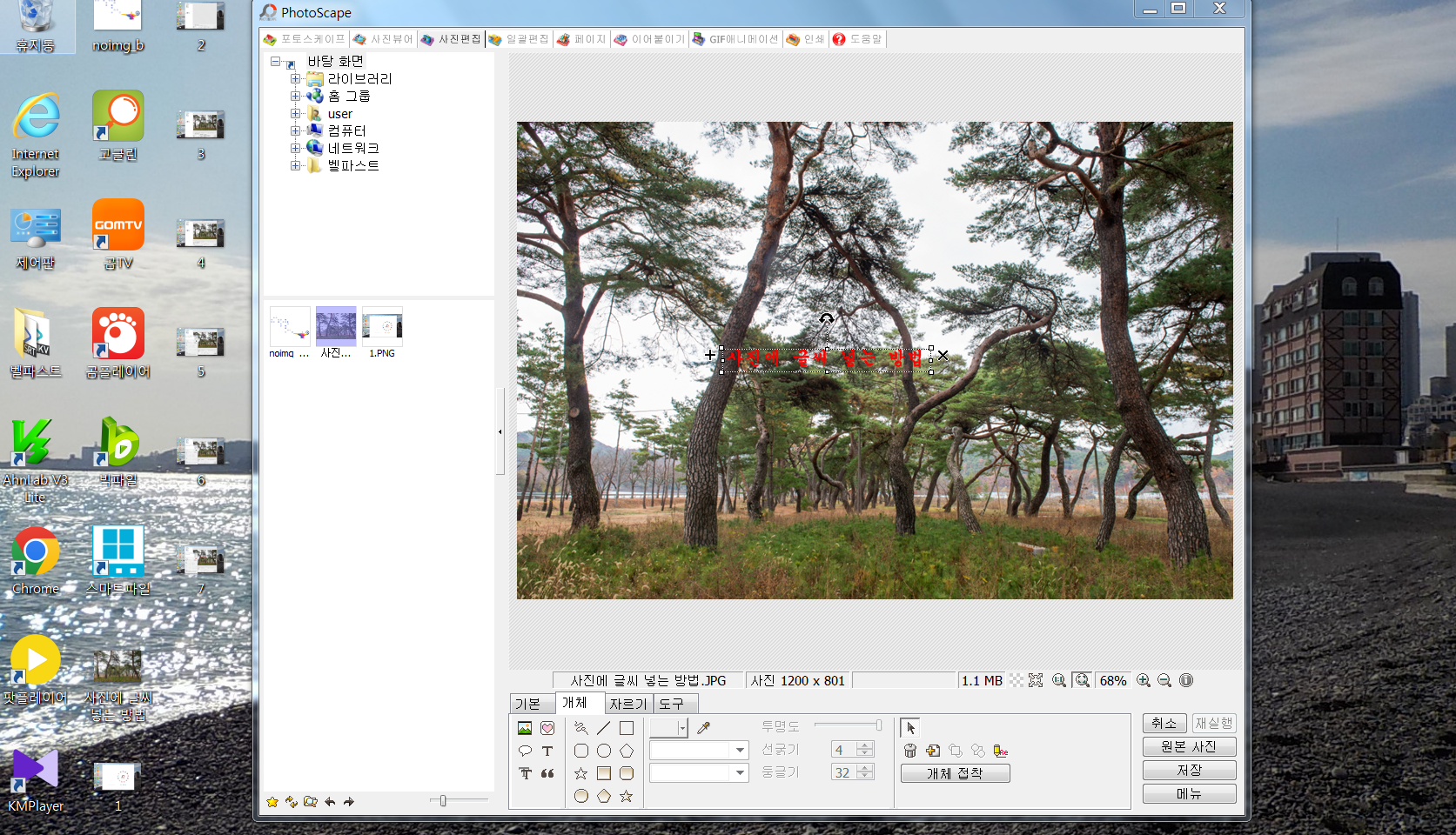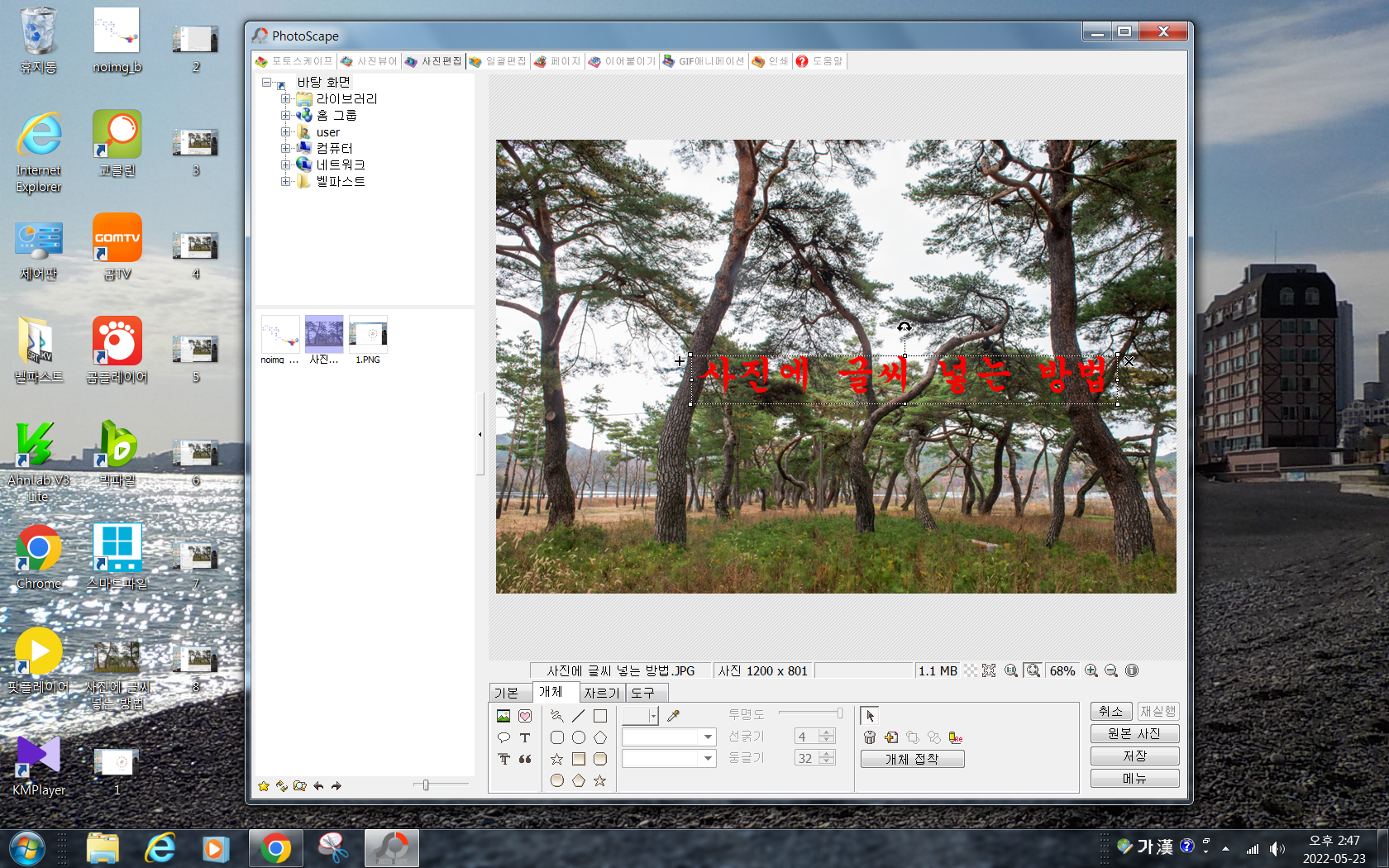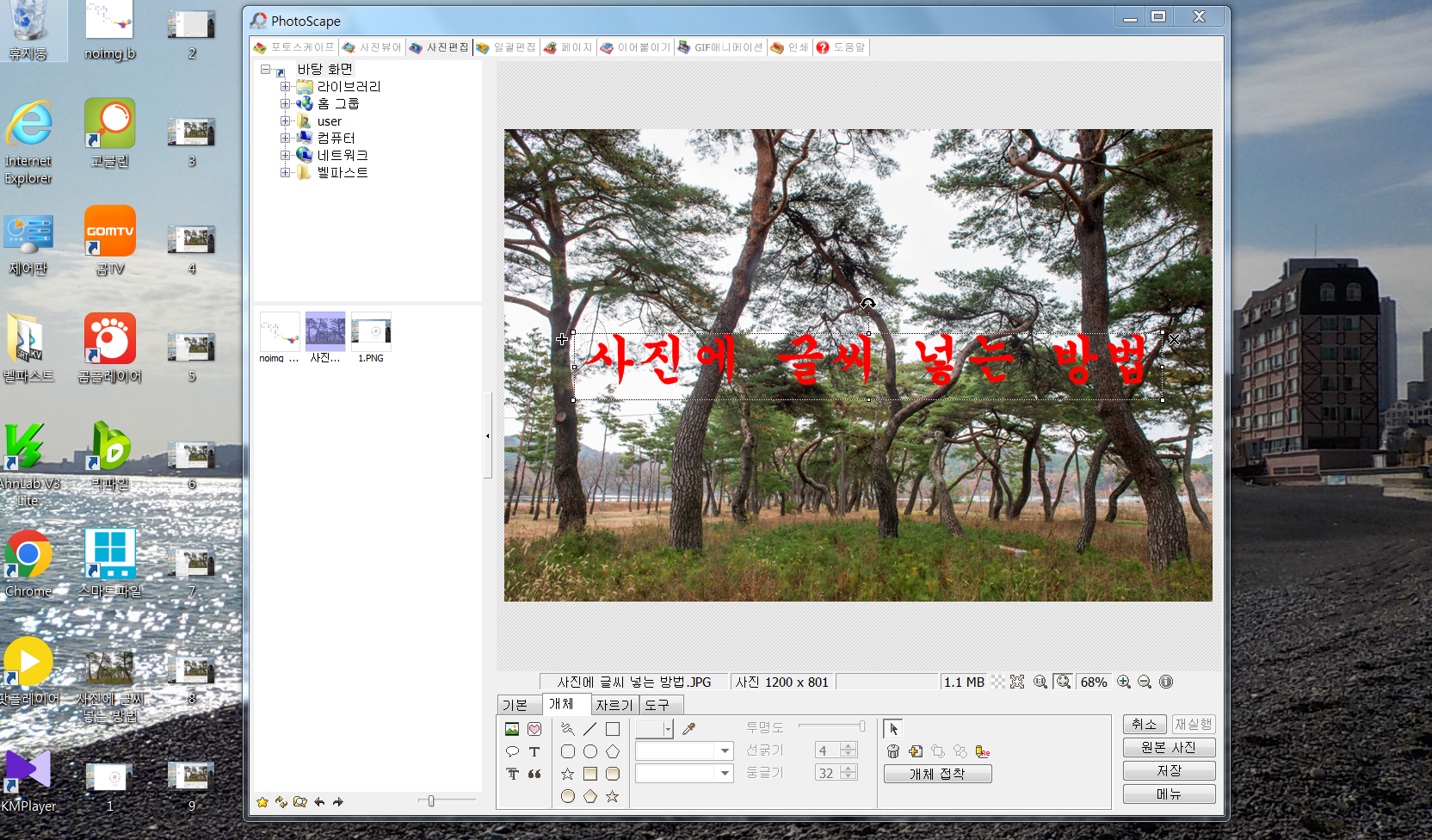사진에 글씨 넣는 방법 사진에 말풍선 넣기 프로그램

오늘은 사진에 글씨 넣는 방법에 대해서 간략하게 소개해드릴까 합니다. 아마, 많은 분들이 사용하고 있는 사진 편집프로그램일 텐데요, 사진에 말풍선 넣기도 가능한 프로그램이어서 사진을 재미나게 꾸미기를 원하는 분이라면 알아둘 만한 정보입니다. 어려울 것은 없고, 컴퓨터에 해당 프로그램이 없는 분들은 다운로드하여서 곧바로 사용하면 되니, 누구라도 금세 이용할 수 있습니다. 무료로 다운로드 가능한 프로그램이라는 것도 장점 중 하나... 사진에 글씨 넣는 방법 궁금했던 분들은 참고하시길 바랍니다.
사진에 글씨 넣는 방법 및 프로그램
사진에 글씨 넣는 방법이 가능한 프로그램은 여러 가지가 있습니다만, 제가 오늘 소개해드리고 싶은 것은 '포토스케이프'라는 프로그램입니다. 말씀드린 대로, 아마 현재 많은 분들이 사용하고 계실 텐데요, 아래가 그 프로그램을 실행시킨 화면입니다. 본인 컴퓨터에 이미 깔려있는 분들은 실행시켜서 이용하면 되고, 해당 프로그램이 없는 분들은 무료로 다운로드하여서 사용하면 됩니다.

위쪽 사진에서 빨간색 화살표로 표기를 한 '사진편집' 항목으로 들어가면 아래와 같은 화면으로 바뀝니다. 사진편집 외에도 다양한 종류의 메뉴들이 보이실 건데요, 그 메뉴 하나하나 연습 삼아서 실행해 보면 좋습니다. 말씀드린 대로, 사진에 글씨 넣는 방법 외에도 사진에 여러 가지 편집기술을 사용할 수가 있으니까요.

아래 사진 왼쪽에는, '사진편집' 기능을 사용할 사진을 선택하는 창입니다. 바탕화면에 총 네 장의 사진이 있는데, 그중 빨간색 화살표로 표기를 한 사진 한 장을 선택했습니다. 그러면, 오른쪽 화면에 그 사진이 커다랗게 뜹니다. 바탕화면뿐만 아니라 다른 곳에 저장되어 있는 사진도 찾아서 사진편집이 가능합니다만, 가급적이면 바탕화면으로 가지고 와서 편집을 하면 편합니다.

사진에 글씨 넣는 방법이 가능한 메뉴는, 아래 사진에 빨간색 표기를 한 왼쪽 아래쪽에 있습니다. '개체' 항목 중에서 문자 'T'를 선택하면 됩니다. 아마, 텍스트의 약자가 아닌가 싶네요.

그렇게 'T'를 선택하면 아래 사진처럼 작은 새창이 뜨고, 그 새창에서 사진에 글씨 넣기가 가능합니다. 빨간색 화살표로 표기를 한 위치에 글씨를 쓰면 사진에 그 글씨가 그대로 나옵니다. 글씨의 크기나 색깔 그리고 글씨체 또한 작은 창에 있는 메뉴를 통해 변화가 가능합니다.

해당 위치에 '사진에 글씨 넣기'로 글자를 바꾸어봤습니다. 그랬더니, 아래 사진과 같이 바뀝니다.

빨간색 화살표로 표기를 한 메뉴에서는 글씨체를 바꿀 수 있습니다. '궁서체'에서 '휴먼 둥근 헤드라인' 글씨체로 바꾸었더니, 아래 사진과 같이 글씨체가 바뀌었습니다.
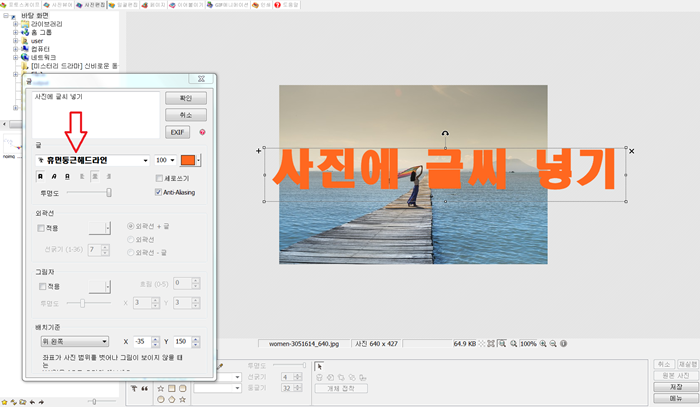
사진에 말풍선 넣기도 가능한데요, 그 방법을 위쪽에 설명드렸던 '개체' 메뉴에서 찾을 수 있습니다. 'T' 바로 옆에 말풍선처럼 보이는 항목이 있는데, 그걸 선택하면 아래 사진처럼 사진 위에 말풍선이 표시됩니다.
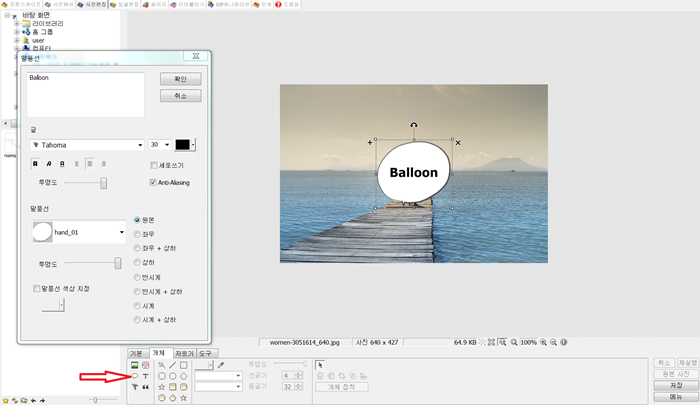
역시 같은 위치에 원하는 문자를 넣으면, 아래 사진처럼 말풍선 안에 그 문자가 표기됩니다.
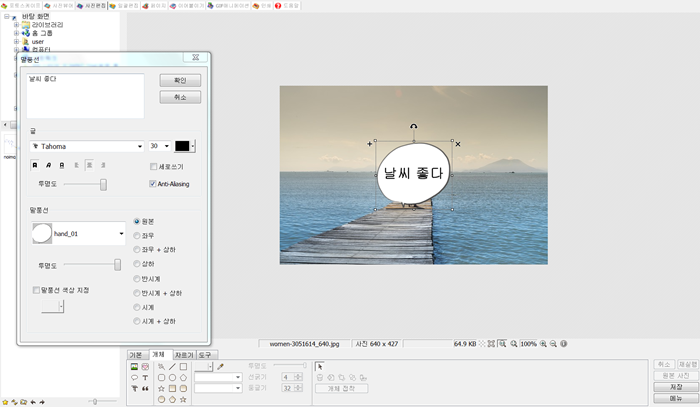
사진에 넣은 글씨나 말풍선 모두 위치와 크기는 원하는 데로 조절이 가능합니다. 아래처럼 말풍선 크기와 위치를 변화시켜 봤습니다.
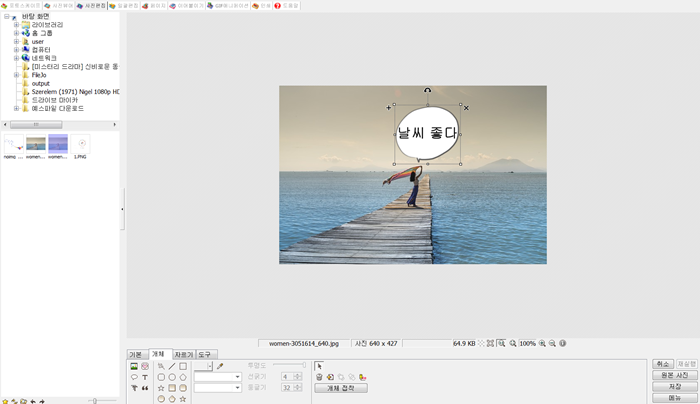
아래 사진처럼, 말풍선과 글씨 모두 한꺼번에 넣는 것도 가능합니다. 어렵지 않습니다.
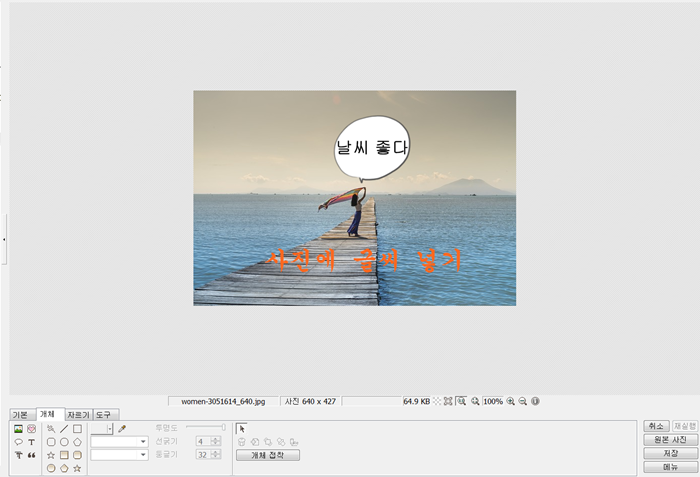
누구나 프로그램을 실행시켜서 연습 삼아 조금만 해보면, 사진에 글씨 넣는 방법 또는 사진에 말풍선 넣기를 쉽게 할 수 있습니다. 크기나 색깔 또는 위치 등 모든 요소를 원하는 데로 변경이 가능하기에 사진을 재미난 문구 등으로 편집하길 원하는 분이라면 이 프로그램 사용을 권유합니다. 전혀 어렵지 않고, 재미나게 사진을 편집할 수 있는 프로그램이니까요.
아래는 역시 알아두면 좋은 정보... 미수령 보험금에 대해 평상시에 궁금했던 분들...
미수령 보험금 조회 방법 내보험 찾아줌 사이트
미수령 보험금 조회 방법 내보험 찾아줌 사이트 오늘은 내보험 찾아줌 사이트를 통한 미수령 보험금 조회 방법을 소개해드리겠습니다. 아마 다들 한 번쯤은 궁금하게 생각하셨을만한 것일 텐
goodtrip.tistory.com
역시, 참고하시길 바랍니다.
'기타 정보' 카테고리의 다른 글
| 교통범칙금 조회 방법 쉽지만 차량번호로 조회는 불가 (0) | 2024.10.22 |
|---|---|
| 염색약 추천 빠른 새치염색약 3분 완성 보스티나 더 플러스 염색제 (0) | 2024.10.14 |
| 제사상차림 사진 제사상 차리는 법 어동육서 조율이시 동두서미 (0) | 2024.09.02 |
| 대구 이삿짐센터 추천 몇 곳 (0) | 2024.05.13 |
| 대구 영화관 추천 편한 의자 대구 메가박스 이시아 극장 대구 이시아폴리스 영화관 (1) | 2023.12.18 |