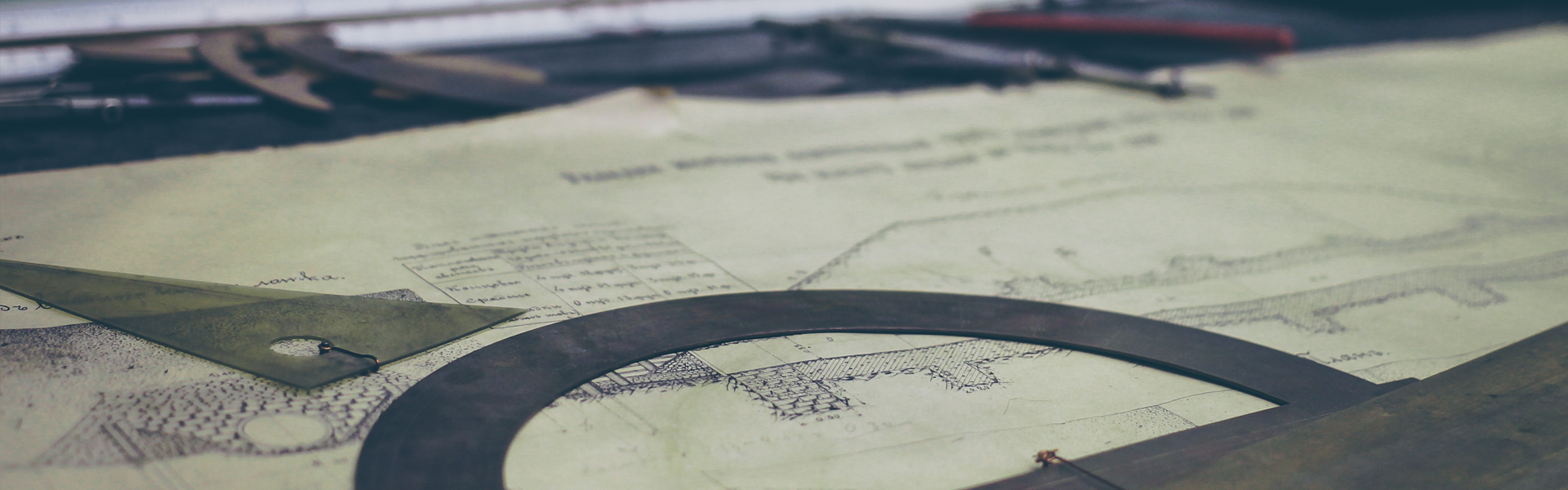사진에 날짜 넣는 방법과 프로그램
오늘은 사진에 날짜 넣는 방법을 알려드리겠습니다. 가끔씩 오랫동안 보관하고 싶은 사진들 중에서 사진에 날짜를 넣고 싶다는 생각 혹은 이 사진이 찍힌 날짜가 언제인지 궁금한분들 계실건데요, 그럴때 아주 요긴한 방법입니다. 포토웍스라는 프로그램을 이용한 방법으로, 이 프로그램만 있으면 간단하게 사진에 날짜를 입력할 수 있습니다. 그 방법을 지금 소개해드리겠습니다.
사진에 날짜 넣는 방법 프로그램
포토웍스라는 프로그램을 설치하고 실행시킨 화면입니다. 아마, 사용해보신 분들 제법 많으시리라 생각이 드네요. 저 같은 경우에는 사진에 글씨 넣는 연습할때 사용한 기억도 있는데, 어쨌거나, 이 프로그램이 없으면 다운을 받아서 실행시키셔야 합니다.
그런 다음에 원하는 사진의 파일을 선택해야 합니다. 아래의 사진처럼 바탕화면에 깔린 사진을 쿡 찍어서 파일선택 화면으로 바로 가져와도 되구요,
아래의 사진처럼 '파일추가' 버튼을 클릭해서, 컴퓨터에 저장되어 있는 사진중에서 선택하셔도 됩니다.
그렇게 바탕화면에 있는 사진 한장을 선택해봤습니다. 다른 사진은 아니고, 컴퓨터를 구입했을때부터 저장되어 있던, 이쁜 튜울립꽃 사진 하나...
이제 이 사진에 날짜를 넣는 과정이 시작되는데, 중간에 있는 'image 1 사용' 란에는 체크표시를 해제하구요, 그 아래에 있는 'Text1 사용' 란에는 체크표시를 하면됩니다. 일단 그전에 위에있는 여러버튼 중에서 'Signature' 버튼을 클릭해야하는데, 이 시그니쳐가 사진에 글씨를 넣던지 날짜를 넣던지 하는 과정의 버튼이기 때문입니다.
다음에는 사진에 날짜넣는 방식에 대해 선택해야하는 사항으로, 'Text 1 사용' 버튼 바로 옆에 있는 [E1]이라고 되어 있는 항목에서 자신이 원하는 방법을 선택하는 것입니다. 이 부분은 누구나 잘 모를수 있는 것이여서, 일단 'Help' 버튼을 눌러서 예시를 확인하는것이 우선 순위이겠습니다. 아래는 'Help' 버튼을 누르면 새로이 뜨는 창... 여기에 예시된 것들이 선택했을시에 사진에 뜨는 날짜나 시간의 패턴이라는 의미입니다.
저는 가장 윗쪽에 있는 [E1] 버튼을 선택해봤습니다. '년-월-일' 순의 패턴으로 날짜가 나오게하는 패턴의 버튼...
그 다음으로는 사진에 날짜가 새겨지는 위치를 잡는 과정입니다. 아래의 사진에서처럼 다양한 위치에 날짜를 배치시킬수가 있는데요, 원하시는 위치를 선택하시면 되겠네요. 저는 가장 만만한 하단 오른쪽을 선택했습니다.
그 다음에는 사진에 새겨질 날짜 문자의 크기와 글꼴 그리고 스타일에 대한 선택입니다. 이 역시 본인이 원하는 패턴으로 선택을 하시면 되겠네요.
그렇게 선택한 다음에 미리보기로 본인이 선택한 방법으로 입력되어진 사진에 날짜가 입혀진 모습의 확인이 가능합니다.
미리보기가 가능하기에 다양한 방법으로 변형도 시켜봅니다.
그렇게 원하는 위치와 크기가 맞다 싶으면, 사진에 날짜를 넣으시면 되겠네요.
변형이 끝마쳐지면, 아래의 사진처럼 컴퓨터 바탕화면에 'output' 카테고리가 생기면서, 그 안에 변형되어진 사진이 담겨있습니다.
아래가 그렇게 사진에 날짜를 넣은 튜울립 사진... 어때요 어렵지 않지요...
이렇게 포토웍스라는 프로그램을 이용해서 사진에 날짜 넣는 방법을 소개해드렸습니다. 처음엔 생소한 프로그램을 이용한 방법이여서 다소 낯설고 헷갈릴수 있겠지만, 제가 소개해드린 방법 그대로 따라하신다면 별로 어려울 것도 없습니다. 여하튼, 제가 소개해드린 방법으로 이쁘고 좋은 추억이 담긴 사진들 많이 보관하시길 바라겠습니다.
'기타 정보' 카테고리의 다른 글
| 입산금지 기간 설악산 등 입산통제기간 (0) | 2020.10.26 |
|---|---|
| 가열식 가습기 추천 초음파식 겸용 로엘가습기 (0) | 2020.10.22 |
| 스텐 에어프라이어 추천 저소음 대용량 올스텐에어프라이어 (0) | 2020.10.16 |
| 5등급 차량 조회 방법 5등급 경유차 기준 (1) | 2020.10.11 |
| 설악산 만경대 개방기간 예약 방법 (1) | 2020.10.08 |